How To Change Ram Settings In Bios
The Random Access Retention, or RAM, is crucial to the constructive functioning of a PC. Information technology acts every bit a short-term store of access data, allowing y'all to carry out a host of functions virtually instantaneously.
Browsing the web, streaming video and gaming all wouldn't be possible without RAM. Still, this continues to get more efficient over time, then it's worth upgrading.
Notwithstanding, you lot can't e'er rely on the BIOS (or UEFI) to enable the highest speeds. Here's how to optimise your RAM for maximum performance.
How to upgrade the RAM
The upgrading process itself isn't difficult, and may even work on some laptops. Bold you take decent access to the retention slots, it's every bit unproblematic every bit pushing the memory sticks into place. Only brand certain the ability is turned off, and battery removed if you're working on a laptop. Ideally use an anti-static wrist strap, besides.
Modern computers should automatically find new retention side by side time y'all kicking them up, but they won't necessarily option the correct speed and other settings. These days, a standard chosen SPD (Series Presence Detect) is used which should make the process automated. And while it works well well-nigh of the time for standard memory, if you've bought super-fast RAM you lot should bank check that information technology's running at full speed. And hither's how to practise exactly that.
How to check the speed of your RAM
A quick way to notice out the current speed is to run CPU-Z
Click on the Memory tab and it will tell y'all the current speed – next to DRAM Frequency – of your RAM. This volition probably be around half the speed y'all were expecting to run across, simply that'southward because it's DDR retention.

DDR stands for double data rate, so the effective speed is twice the frequency. In our instance, that's 1400MHz, which becomes an effective 2800MHz.
Click on the SPD tab and you'll be able to encounter the details of each memory stick installed by selecting them from the driblet-downward menu.

Our PC has 2 4GB sticks of "Patriot 2800 C16" according to CPU-Z. This information can be useful if yous don't know what's installed, and to check which slots are occupied.
However, to know is these are the optimal slots, you'll need to refer to your motherboard manual. This will tell you which slots to install retentiveness depending on the number of sticks you have. The typical setup is two sticks, and these should be installed so they're on separate channels. That's why the manual will ordinarily tell you to install one stick in "A2" and the other stick in "B2", such as in the middle example below, rather than next to each other.

This is because having one stick in each channel leads to improve performance than having two sticks operating on the aforementioned channel. So cheque within your PC and motion the sticks around if they're not in optimal locations. The communication doesn't apply to laptops, which may have only one or two slots.
Using the manufacturer and office number provided past CPU-Z is ofttimes enough to be able to look up your RAM's specs online and see what speed information technology should exist running at. In our case, we had to check the physical sticks every bit the actual proper noun is Patriot Viper Xtreme.
Fortunately, it was running at the correct 2800MHz speed. But if you lot find that your RAM is running slower than information technology should exist, here's what to do.
How to set the RAM speed in the BIOS
Equally we've said, all recent computers – recent being those from the concluding four-5 years – should take a BIOS or UEFI which will set the retention timings according to a JEDEC-canonical SPD table.
That's a butt-load of acronyms, but in essence, it ways that the RAM can be automatically set by the motherboard to a 'safe' frequency that's already been tested and known to piece of work.
You can run across these settings in CPU-Z every bit they have 'JEDEC #5' at the meridian. JEDEC, if you're curious, is the Joint Electron Device Engineering Council which determines these standard speeds.
Only if you take fancy-pants gaming RAM, information technology will exist able to operate faster than those standard speeds. Only unless you've enabled XMP in your BIOS, information technology won't be.
XMP (which stands for Extreme Memory Profile) is an Intel technology which lets you quickly set multiple memory timings only past selecting a profile.
Y'all practice need to do this in the BIOS, though, so restart your PC and press whichever key takes you in that location. Look out for instructions on-screen as your computer starting time starts to know which one it is.
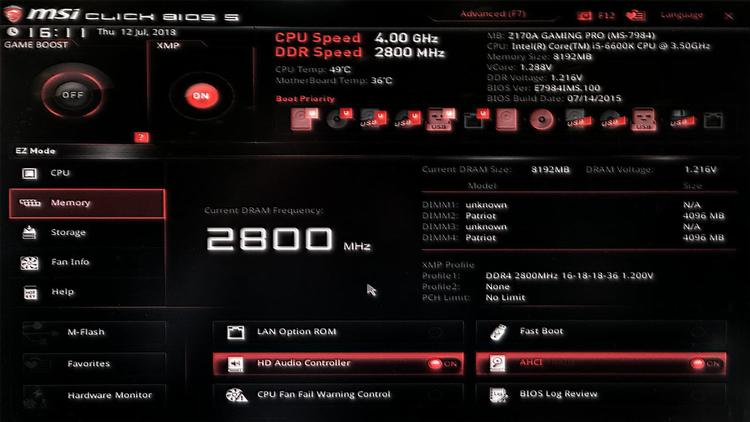
This MSI BIOS makes it extremely easy, because there'south a big XMP on/off push on the chief carte du jour, and in EX mode, it even displays the frequency in a huge font. But you may have to search around in the retentiveness, or advanced settings in your BIOS to find information technology.
If your RAM has more than ane XMP setting, and then you tin choose the fastest and run across if your PC runs ok. If non, stride down to the slower and try again.
Again, this MSI BIOS displays the changes you've fabricated to highlight the before and subsequently settings – you can see the RAM speed jumps from 2100MHz to 2800MHz when you enable XMP.

Unless you know what yous're doing, don't change the private timings of your RAM in the avant-garde memory settings.
When XMP is enabled, and the profile selected, salvage the changes in the BIOS and restart your PC. Bank check CPU-Z again when Windows is running and you should notice that your RAM is at present running at its optimal settings.
You might like to read our guide which explains the best CPU temperature.
Source: https://www.techadvisor.com/article/731919/how-to-optimise-your-ram.html

0 Response to "How To Change Ram Settings In Bios"
Post a Comment